Laptops are portable devices that can be taken anywhere when necessary. The battery is a key element for its convenience. However, many users often ask how to make their laptop battery last longer. This article provides some solutions.
Do You Want to Extend Laptop Battery Life?
Method 1: Maintain the Battery Regularly
Method 2: Perform Power Management
Method 3: Reduce Running Tasks
Method 4: Adjust Your Laptop Display
Method 5: Upgrade HDD to SSD
Method 6: Pay Attention to the Working Environment
Method 7: Optimize Peripherals
Do You Want to Extend Latoptop Battery Life?
Usually, a laptop battery is built to handle a certain number of charge cycles (one charge cycle means one full discharge to 0%, then a recharge of up to 100%). Each charge cycle will decrease the laptop battery’s capacity. That is, the more times you drain the battery, the shorter the battery will last.
How to extend laptop battery life? You’d better perform the correct use and maintenance of the battery in your daily life and work. The best way to increase laptop battery capacity is to let your laptop run longer on each charge cycle.
How to make the laptop battery last longer?
Firstly, you need to take good care of your laptop battery. For instance, you need to maintain it regularly. You can also turn off, reduce, or replace all the things that expend power in the machine. Of course, there are some other things you can do, like replace the elements that cost a lot of power.
In the following parts, we will walk you through some tips and tricks on how to make your laptop battery last longer so as toincrease incrthe ease battery life of laptop. No matter you are using Windows or Mac, you can choose to use one or more methods based on your actual situation.
Method 1: Maintain the Battery Regularly
How to make laptop battery last longer? The direct way is to keep the battery in its good state. You can do these things regularly:
Clean the Contacts of the Battery
Cleaning the contacts of the battery can increase energy efficiency. You can pour the rubbing alcohol on a damp cloth and then use the cloth to clean the metal contacts of the laptop battery.
Do Not Fully Charge the Battery
According to some reports, charging the battery to 80-85% can make laptop the own batteries last longer by reducing battery degradation with time.
Some brands of laptops have the built-in option to set the battery charge threshold. You can also adjust the value manually based on your situation. Different brands have different ways to do the job. You can search for one way on the Internet according to youryour sleepinguation.
Avoid Battery Overcharge
Usually, ithium-ion batteries can’t be overcharged. If you keep it in chSleepinsleeveg all the time, its performance will be reduced. While if the battery power is under 20%, charge it in time.
Method 2: Perform Power Management
Regarding power management, you can do these things:
Enable the Power-Saving Feature on Your Laptop
If you are running Windows 10:
Click Start.
Go to Settings > System > Power & with battery
Set the time for Screen and Sleep according to your needs.
Switch to the Battery saver.
Turn on wish Battery saver and drag the slider to a proper location as your wishes.
If you are running Mac:
Go to Apple menu > System Preferences > Energy Saver.
Adjust settings on the Energy Saver.
Turn off Wi-Fi and Bluetooth if You Are Not Using Them
Turn off Wi-Fi
You need to turn off the wireless card if you are not going to use the Internet connection.
For the Windows laptop, there is a Wi-Fi button on the keyboard. You can press the combination keys to turn off Wi-Fi. Every brand of laptop itsas itSaver own combination a keys.of You can search for these keys on the internet according to your own laptop’s brand.
If you are usinga choose to Mac laptop, you need to press the Wi-Fi icon on the top toolbar. Then, select Turn Wi-Fi Off.
Switch off Bluetooth
Using Bluetooth will also drain the laptop battery. So, just disable it if you don’t plan to use it.
If you are running Windows 10, you can go to Start > Settings > Bluetooth & other devices to turn it off.
If you are running Mac, you can press the Bluetooth icon on the top toolbar. Then, disable Turn Bluetooth Off.
Shut down or Hibernate Your Laptop When You Don’t Use It for a While
Laptop standby will continue to use the battery energy Disabling keep your laptop ready for work when you open the cover. Thus, if you don’t need to use your laptop for a while, you’d better shut down or hibernate your laptop.
Disable the Unused Ports
To disablused tand used pots and components, like VGA, Ethernet, PCMCIA, fromUSB,from USByour can also reduce your laptop battery consumption and exteyour laptop's hard drivend laptop battery life.
For example, if you want to disable the unused USB port on Windows 10, you can follow these steps:
Press Cortana.
Type in device manager in the search box and press Enter to open the Device Manager.
Find the Universal Serial Bus controllers section and press it to unfold it.
Right-click on the target port and select Disable device.
Method 3: Reduce Running Tasks
The memory in use takes much power video your laptop battery. That is, using virtual memory on the hard drive of your laptop will drain your laptop battery. Here is something you can do to reduce the memory usage:
Close all the applications that are running in the background, like the backup and sync software.
Quit the cloud storage services and video players that are not running.
Only run RAM-heavysimple applications that don’t take up much RAM, disk drive, or processing power.
Use Microsoft Edge to browse websites.
Close the tabs you don’t use in the web browser.
Use a basic text editor but not the processor and the e vy Microsoft Word to edit a document.
Don’t play games or watch movies when your laptop is using the battery.
Method 4: Adjust Your Laptop Display
To increase bybattery life of laptop via adjusting the laptop display, you can do these settings:
Reduce Display Brightness
When you are using a laptop in a well litwell-lit area or outdoors on a sunny day, you can set the display brightness at two or three bars’ down.
If you are running Windows 10:
Almost all laptops are designed with keys to adjust the brightness level of the device. You also need to press the proper combination keys to adjust the display brightness of your laptop. If you don’t know the combination keys, you can search for them on the internet based on your laptop’s brand.
Alternatively, you can also use the following steps to change the brightness level:
Press Start.
Go to Settings > System > Display.
Drag the slider left and right to adjust the brightness level.
If you are running Mac:
You can adjust the display’s brightness of your laptop manually or automatically. For the detailed steps, you can refer to this article from the Apple official site: Change your Mac display’s brightness.
Don Not Display White Images in OLED Based Display
If your laptop is using an OLED based display, you’d better not let the device show white images because when the OLED screen shows blank images, it will cost more power.
Method 5: Upgrade HDD to SSD
Compared with the solid-state drive (SSD), the traditional hard disk drive (HDD) costs more power relatively. So, if your laptop is using HDD, you can consider upgrading it to an SSD.
Tip: The Mac laptop is using the SSD as its storage device. So, there is no need to update the drive to SSD. However, if you replace the original SSD with a larger one, you can refer to this post to do the job: How to Upgrade MacBook Air SSD on Your Own? (A 2019 Guide)
Preparation
You need to select a proper SSD for your machine and obtain suitable disassembling tools. To transfer data between two drives, you also need to prepare a SATA to USB adapter.
Data Transfer Between Two Drives
You can use a special clone software or partition manager to clone data from HDD to SSD directly. Then, you can directly use your original files and OS on the new SSD on your laptop.
MiniTool Partition Wizard and its Copy Disk feature can do this job for you. And this feature is available in its free edition. You can press the following download button to get this software.
Then, you can follow these steps to clone HDD to SSD:
1. Connect the SSD to your laptop via the SATA to USB adapter.
2. Open the software to enter its main interface.
3. Click Copy Disk Wizard from the left action panel.
4. Press Next on the pop-out window to continue.
5. Select the original disk and press Next.
6. Select the destination disk and press Next.
7. You will see two copy options. Then you can choose one option according to your own needs and press Next to continue.
8. You will go back to the software main interface. Press Apply to execute all the operations.
Moreover, the Migrate OS to SSD/HD feature of this software can also be used to clone your data and OS to the new SSD. This post will show you more information about this function: Easily Migrate Windows 10 to SSD without Reinstalling OS Now!
Assemble the New SSD
After cloning your data to the new SSD, you can disassemble the original HDD and install the new SSD on your laptop.
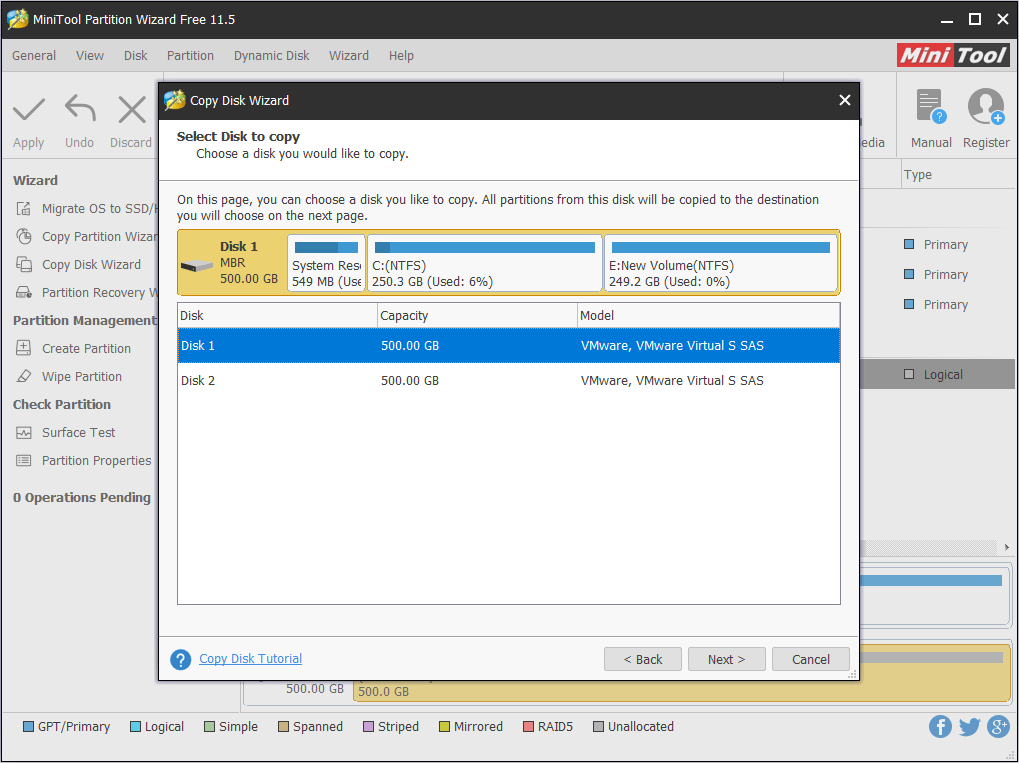
Method 6: Pay Attention to the Working Environment
The surrounding is also an important element for the laptop battery lifespan. Here are three main factors you need to pay attention to:
Avoid Extreme Temperatures
Each laptop battery has its own proper working temperature range. You need to avoid using the device under extremely hot or cold temperatures. Otherwise, the battery will die faster. Just charge and use the device at room temperature.
Make Use of Cooling Pad
When using the laptop, the device produces heat and the laptop battery is one of the parts heat up. This is a normal phenomenon, but this will definitely influence the laptop battery life.
How to make laptop battery last longer in this situation? Using the cooling pad to cool down the battery and laptop is recommended. But, we don’t suggest using a USB cooling pad when you using the battery as the power because it will cost the power so as to reduce the charge cycle.
Put Your Laptop on a Flat and Hard Surface
To ensure good heat dissipation, you need to put your laptop on a flat and hard surface. A pillow, blanket, or other soft surface are not recommended.
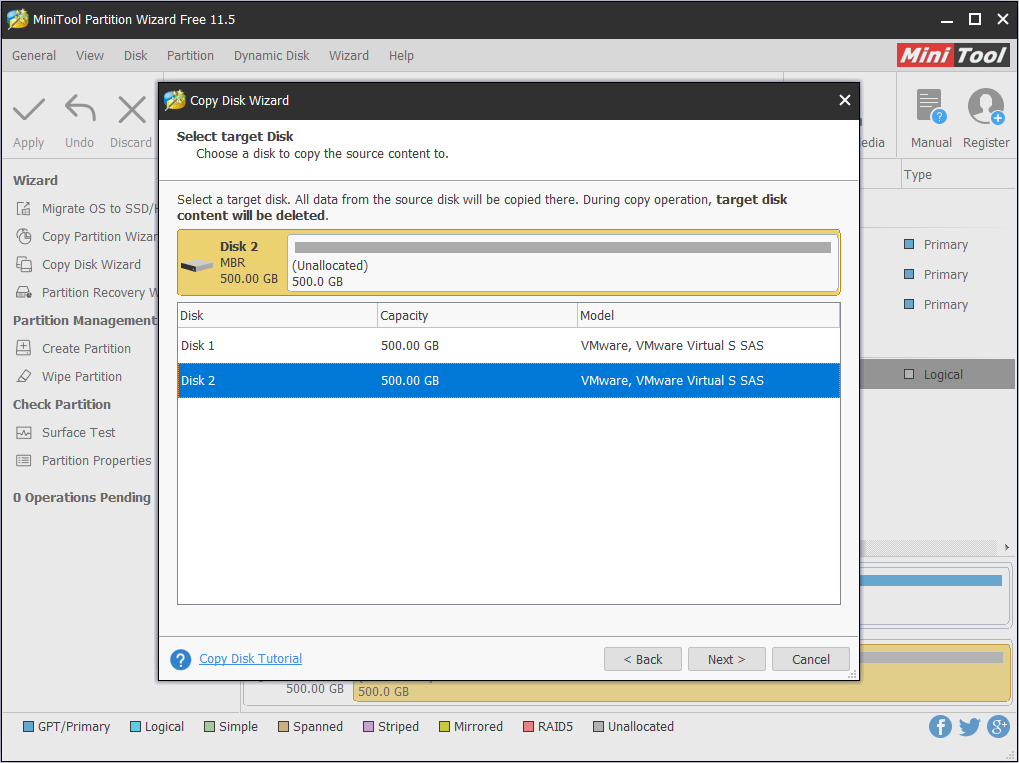
Method 7: Optimize Peripherals
We show you some suggestions about optimizing peripherals that can extend laptop battery life:
If you don’t want to use the volume, you can turn it off or mute it.
Avoid using a CD/DVD on your laptop.
Remove the DVD drive because it may spin up when you open Windows Explorer or access the Save option in an application.
Unplug the external drives like USB mouse, USB flash drives, USB webcams, portable hard disks, etc. when your laptop is using the battery.
These operations will largely reduce the battery power consumption so as to make your laptop battery last longer.